Remove Pivot Table But Keep Data - Introduction
Are you looking for the information on removing a pivot table but keeping data? If you've created a pivot table that served its purpose but now want to remove it while retaining the underlying data, you're in the right place!
In this guide, we'll walk you through the steps to effortlessly eliminate the pivot table, ensuring that your data remains intact and accessible for future analysis. Say goodbye to clutter and hello to a cleaner, more efficient spreadsheet!
Ready to take control of your data? Let’s dive into Remove Pivot Table But Keep Data!
Table Of Contents...
How To Remove Pivot Table But Keep Data?
Welcome to our guide on "How to Remove a Pivot Table But Keep Data!" Whether you're a seasoned Excel user or just starting your journey with data management, understanding how to efficiently handle pivot tables is crucial. Excel Pivot Tables are powerful tools for summarizing and analyzing complex datasets, but there may come a time when you need to simplify your spreadsheet by removing the pivot table while preserving the original data.
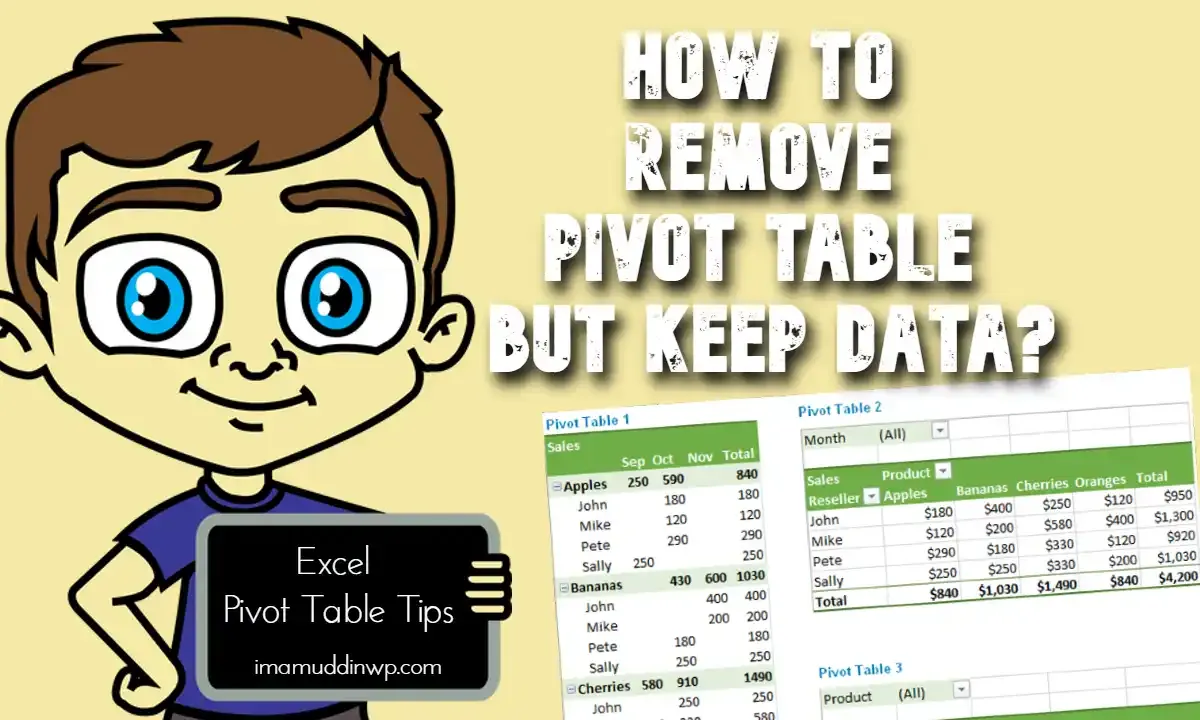
In this article, we will walk you through the steps to do just that. You’ll learn how to maintain the integrity of your data while enhancing the readability and usability of your spreadsheets. Let’s dive in and empower your data management skills!
Why You Might Want to Remove a Pivot Table but Keep the Data?
There are several reasons you might want to remove a pivot table but keep data. Pivot tables are dynamic and linked to the source data, meaning any changes to the source data will update the pivot table. However, once your analysis is complete, you might want to keep the summary data without the pivot table's complexities. This could be useful for:
- Finalizing Reports: You may want to send a clean, static version of your data to others.
- Data Consolidation: Simplify your worksheet by removing the pivot table while retaining the summary data.
- Preventing Accidental Changes: By converting to static data, you ensure no accidental refreshes or alterations to the pivot table occur.
Step-by-Step Guide to Removing a Pivot Table but Keeping the Data
Whether you're reorganizing your spreadsheet, preparing for data analysis, or simply tidying up, this guide will walk you through the process step-by-step. By the end, you'll know exactly how to extract and preserve your valuable data without losing any important information.
Here’s how to remove a pivot table while keeping the data intact:
- Select the Entire Pivot Table: First, you need to select the entire pivot table.
- Click anywhere in the pivot table to activate it.
- Once activated, a box will appear around the pivot table, and the
"PivotTable Analyze"(or"Options"in older Excel versions) tab will appear on the ribbon. - Move your cursor to the bottom-right corner of the pivot table until it changes to a diagonal double-sided arrow, then click and drag to select the entire pivot table.
- Copy the Pivot Table Data: Once the pivot table is selected, you can copy the data:
- Press
Ctrl + C(Windows) orCommand + C(Mac) to copy the selected data. You can also right-click on the selection and choose"Copy"from the context menu.
- Press
- Paste the Data as Values: Now, you need to paste the copied data as static values, which will remove the pivot table functionality but keep the visible data.
- Click on the cell where you want to paste the data. This can be the same location or a different one.
- Right-click on the cell, and in the context menu, choose
"Paste Special." - In the
"Paste Special"dialog box, select"Values"and click"OK." - Alternatively, you can use the keyboard shortcut
Alt + E + S + Vafter copying the data.
- Delete the Original Pivot Table: Now that you’ve pasted the data as static values, you can safely delete the original pivot table.
- Select the original pivot table again.
- Press
Deleteon your keyboard, or right-click and choose"Delete"from the context menu.
- Clean Up Formatting (Optional): After removing the pivot table, you might want to clean up the formatting:
- Remove Filters: If your pivot table had filters, they might still be visible. You can remove them by selecting the header row and going to the
"Data"tab on the ribbon, then click"Clear"under the"Sort & Filter"group. - Adjust Column Widths: The column widths may need adjusting. You can auto-fit them by selecting the columns and double-clicking on the right edge of a column header.
- Apply Desired Formatting: You can now format the data as needed, such as adding borders, changing fonts, or applying number formatting.
- Remove Filters: If your pivot table had filters, they might still be visible. You can remove them by selecting the header row and going to the
By following the steps outlined above, you can easily convert your Excel Pivot Table into static data without losing any valuable insights.
Tips and Best Practices For Remove Pivot Table But Keep Data
Follow these expert recommendations to ensure a smooth transition and maintain the integrity of your data throughout the process.
- Backup Your Data: Before making any changes, it's always a good idea to create a backup copy of your worksheet.
- Use a New Sheet: If you're unsure about deleting the pivot table, paste the values into a new sheet to preserve the original pivot table for future reference.
- Check for Hidden Data: Ensure no hidden rows or columns exist in the original pivot table before copying the data.
By following these tips and best practices, you can ensure a smooth transition, maintain data integrity, and keep your spreadsheet organized. Proper data management not only enhances your workflow but also improves the overall quality of your analysis.
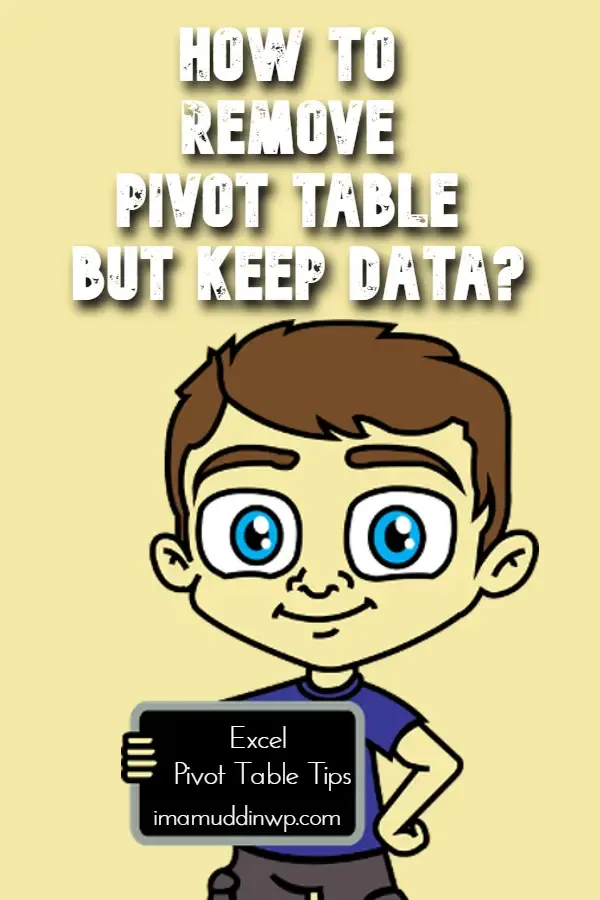
FAQs - How To Remove Pivot Table But Keep Data?
In this FAQ section, we address common questions regarding the process of removing a pivot table while keeping the underlying data intact. Whether you're new to spreadsheets or looking to streamline your data management, these FAQs will provide clear and concise answers to help you navigate this task effectively.
How to get rid of a PivotTable but keep the data?
To remove a PivotTable but keep the data, follow these steps:
- Select the entire PivotTable by clicking on it.
- Press
Ctrl + C(or right-click and choose"Copy") to copy the PivotTable. - Paste as values: Go to a new location or worksheet, right-click where you want to place the data, and choose "Paste Special." Then select "Values" and click "OK."
- Delete the original PivotTable by selecting it and pressing the
Deletekey.
This way, you'll have the raw data without the PivotTable formatting.
How do I remove the PivotTable in Excel?
To remove a PivotTable in Excel, follow these steps:
- Select the PivotTable by clicking on it.
- Press the
Deletekey on your keyboard.
This will remove the PivotTable from your worksheet. If you want to keep the data but just remove the PivotTable, you can copy and paste the data as values before deleting the PivotTable.
How do I remove PivotTable and keep data and format?
To remove a PivotTable but keep the data and format, follow these steps:
- Select the PivotTable.
- Copy it (Ctrl + C).
- Paste it as Values:
- Right-click in a new location and choose "Paste Special."
- Select "Values" to keep the data.
- Format as needed.
This will paste the data and format without the PivotTable functionality.
You may also like...
Final Words On Remove Pivot Table But Keep Data
We hope this was very helpful for you to Remove Pivot Table But Keep Data, by following the steps outlined in this article, you can ensure that your valuable data remains intact and accessible for future analysis. This approach not only simplifies your data presentation but also empowers you to manipulate and interpret your information more effectively.
If you have any more questions like: How To Remove Pivot Table But Keep Data?, please let us know. Thank you for being with us.
