Excel Shortcut For Pivot Table
Welcome to our new article on Excel Shortcut For Pivot Table. Excel is a widely used tool for data management, and Pivot Table is a powerful feature that helps users analyze and summarize large data sets. Utilizing keyboard shortcuts for pivot tables in Excel can significantly enhance productivity and streamline the process of creating and managing pivot tables. It's one of the most important parts of MS Excel Shortcut.
Keyboard Shortcuts For Pivot Tables In Excel provide numerous benefits that can help users work more efficiently, accurately, and comfortably, ultimately leading to improved data analysis and decision-making.
Today we will discuss the Excel Shortcut For Pivot Table. So, let's start...
Table of Contents...
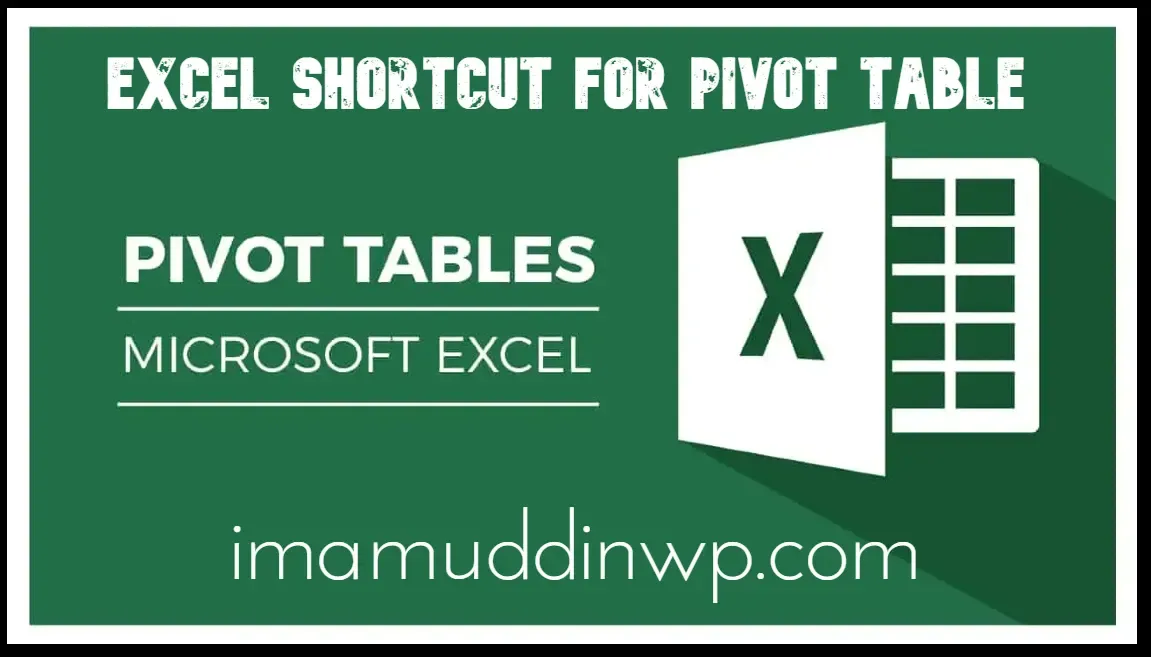
Benefits Of Excel Shortcut For Pivot Table
Before starting the discussion of Excel Shortcut For Pivot Table, let us know some benefits of it. Excel offers numerous shortcuts to optimize the speed and efficiency of creating and managing pivot tables. These shortcuts, designed to streamline navigation and manipulate data with minimal effort, deliver several benefits:
- Increased Speed: Performing tasks with shortcuts is significantly faster than using a mouse to navigate Excel's ribbon. For example, instead of navigating through menus to create a new pivot table, you can press
Alt + N + Vto create a new pivot table instantly. - Efficient Selection: Instead of manually dragging fields into the Pivot Table, you can use keyboard shortcuts like Shift + Arrow keys to quickly select multiple cells or fields.
- Simplified Formatting: Formatting cells can be time-consuming. Using shortcuts like Ctrl + Shift + L, Ctrl + Shift + % and Ctrl + Shift + $ can instantly apply common formatting options like borders, percentages, and currency.
- Easy Navigation: Shortcuts help you easily move between cells and sheets without using the mouse. For example, you can use the Tab and Enter keys to quickly move between cells or use Ctrl + Page Up/Page Down to navigate between sheets.
- Improved Accuracy: Since shortcuts reduce the amount of manual input required, there is less chance of human error. For instance, pressing Ctrl + A can instantly select all cells in a pivot table, eliminating the risk of missing data.
- Consistency: By relying on shortcuts, you maintain a consistent approach to working in Excel, which can help you become more proficient over time.
- Learning Opportunity: Learning shortcuts can also help you understand Excel's underlying functionality better. As you discover new shortcuts, you'll likely encounter features or functions you didn't know about before.
- Accessibility: Shortcuts are accessible to everyone using Excel, regardless of their mouse or keyboard preferences. They also enable better accessibility for people with disabilities who may find using a mouse difficult.
- Better Ergonomics: Minimizing mouse usage can reduce the risk of repetitive strain injuries associated with mouse-intensive tasks.
- Customization: Excel allows users to create and customize their keyboard shortcuts, which can be particularly useful for frequently used functions or macros.
Not only the above mentioned, utilizing Excel shortcuts for pivot tables offers several benefits, including increased time efficiency, simplified navigation, improved accuracy, enhanced user experience, increased data management flexibility, consistency across documents, ease of sharing, accessibility, increased user confidence, and potential cost savings.
What are some helpful Pivot Table shortcuts?
Let's see the Keyboard shortcuts in PivotTable lists from the mentioned table list.
| Action / Result | Excel Shortcut For Pivot Table |
|---|---|
| Create a Pivot Table | ALT + N + V |
| Add a Pivot Chart to the Current worksheet | ALT + F1 |
| Add Pivot Chart to a New Sheet | F11 |
| Create a Calculated Item/field | Ctrl + Shift + = |
| Group Selected Pivot Table Items | ALT + Shift + Right Arrow Key |
| Hide Item from the Pivot Table | Ctrl + Minus |
| Launch Old Pivot Table Wizard | ALT + D + P |
| Select the Entire Pivot Table | Ctrl + A |
| Toggle Checkboxes in the Pivot Table Fields List | Spacebar |
| Ungroup Selected Pivot Table Items | ALT + Shift + Left Arrow Key |
| View/Hide Field List | ALT + J + T + L |
These shortcuts can significantly enhance your Pivot Table experience and help you become more proficient in Excel.
Top 10 Shortcuts For Excel Pivot Table
There are lots of shortcuts for Excel Pivot Table. Here's a detailed explanation of the Top 10 Shortcuts for Excel Pivot Table for working with pivot tables in Excel:
Creating a Pivot Table
- Press Alt + N + V + T to create a new pivot table.
- Alternatively, you can press Alt + D + P to create a pivot table from an existing range of data.
Navigating within a Pivot Table
- Use the arrow keys to move to different cells within the pivot table.
- Press the Tab to move to the next field or value in the pivot table.
Expanding and Collapsing Pivot Table Items
- Press Alt + J + L to collapse the selected field.
- Press Alt + J + K to expand the selected field.
Refreshing a Pivot Table
- Press Alt + F5 to refresh the data in the pivot table.
Copying and Pasting Pivot Table Data
- Press Alt + E + S + V to paste values from the clipboard into the pivot table.
- Press Alt + E + S + T to paste formats from the clipboard into the pivot table.
Moving Pivot Table Fields
- Press Alt + J + F + F to move the selected field to the row area.
- Press Alt + J + F + C to move the selected field to the column area.
- Press Alt + J + F + P to move the selected field to the page area.
Filtering Pivot Table Data
- Press Alt + Down Arrow to open the filter drop-down menu for the selected field.
- Use the arrow keys to navigate through the filter options, and press Enter to select an option.
Clearing a Filter in a Pivot Table
- Press Alt + J + T to clear the filter for the selected field.
Selecting a Range of Cells in a Pivot Table
- Press the Shift + Arrow keys to select a range of cells in the pivot table.
Displays the filter list for the selected field
- Press Alt + ↓ (Arrow Key) + Enter to display the filter list for the selected field in the pivot table.
- It's a quick way to filter data within the pivot table without going through the menus.
These shortcuts can help you work more efficiently with pivot tables in Excel, allowing you to quickly perform common tasks without using the mouse or navigating through multiple menus.
Here we have also included the Top 10 Shortcuts for Pivot Table for your better understanding.
- Alt + N + V: This shortcut creates a new pivot table based on the selected date range.
- Alt + J + T + F: Quickly filters the currently selected pivot table field.
- Alt + J + T + A: Applies sorting to the selected pivot table field.
- Alt + J + T + S: Opens the PivotTable Field Settings dialog box for the selected field.
- Alt + J + T + C: Clears all filters applied to the selected pivot table field.
- Alt + D + P: Refreshes the data source of the pivot table, updating it with the latest information.
- Alt + H + O + I: Groups selected items within a pivot table field.
- Alt + H + O + U: Ungroups selected items within a pivot table field.
- Alt + H + U + M: Expands or collapses the pivot table field to show or hide detail rows.
- Alt + H + I + S: Inserts a calculated field in the pivot table.
These shortcuts can save you time and effort when working with pivot tables in Excel, allowing you to perform various tasks quickly and efficiently.
Shortcut Keys For Excel Pivot Table
Excel's Pivot Table feature is an extremely powerful tool for analyzing and summarizing large datasets. While it's intuitive to use, some Excel shortcuts can help streamline your workflow when working with Pivot Tables.
Using Excel shortcuts for pivot tables can significantly enhance efficiency and productivity for users. Here are some important Excel shortcuts for Pivot Table for you:
| Shortcut For Pivot Table | Action / Result |
|---|---|
| Alt + N, V | Create a pivot table |
| Ctrl + A | Select the entire pivot table. |
| Alt + C | Move the selected field to the Column area. |
| Alt + D | Move the selected field to the Data area. |
| Alt + H, S, C | Unhide / clear filter on an item |
| Alt + L | Displays the pivot table field dialog box |
| Alt + N, S, Z, C | Inserts a pivot chart |
| Alt + P | Move the selected field to the Page area. |
| Alt + R | Move the selected field to the Row area. |
| Alt + Shift + Left Arrow | Ungroup the selected pivot table items. |
| Alt + Shift + Right Arrow | Group the selected pivot table items. |
| Ctrl + Shift + 8 | Select the entire pivot table. |
Excel Shortcut For Pivot Table
Here we have included a table-list of Excel Shortcut For Pivot Table accordingly.
| Shortcut For Pivot Table | Action / Result |
|---|---|
| Alt + D, P | Open the old PivotTable Wizard |
| Alt + Down Arrow | Open field list for active cell |
| Alt + Shift + Left Arrow | Ungroup selected pivot table items |
| Alt + Shift + Right Arrow | The group selected pivot table items |
| Ctrl + – | Hide selected item or field |
| Ctrl + A | Select the entire pivot table (not including Report Filters) |
| Ctrl + Shift + * | Select the entire pivot table [not including Report Filters] |
| Down Arrow | Select the next item in the PivotTable Field List or Items List |
| End | Select the last item in the PivotTable Field List or Items List |
| Home | Select the first item in the PivotTable Field List or Items List |
| Shift + Ctrl + = | When the data field is selected, opens Calculated Field dialog box |
| Shift + Ctrl + = | When the field heading cell is selected, opens the Calculated Item dialog box |
| Spacebar | Add or remove the checkmark for the selected field in the PivotTable Field List |
| Up Arrow | Select the previous item in the PivotTable Field List or Items List |
Shortcut For Pivot Table In Excel - [Mac And Windows]
To create a pivot table in Excel for Mac, you can use the following keyboard shortcuts:
- Press "Command + T" to open the "Create Table" dialog box.
- Select the range of data you want to use for the pivot table.
- Press "Command + T" again to create the table.
- With the table selected, press
"Command + Option + P"to create a pivot table. - In the "Create PivotTable" dialog box, select the location for the pivot table (New Worksheet or Existing Worksheet) and click "OK."
That's it! Your pivot table will be created based on the selected data range. You can then use the "PivotTable Field List" pane to customize the layout and add or remove fields as needed.
Let's a picture of Shortcut For Pivot Table In Excel - [Mac And Windows] for your better understanding.
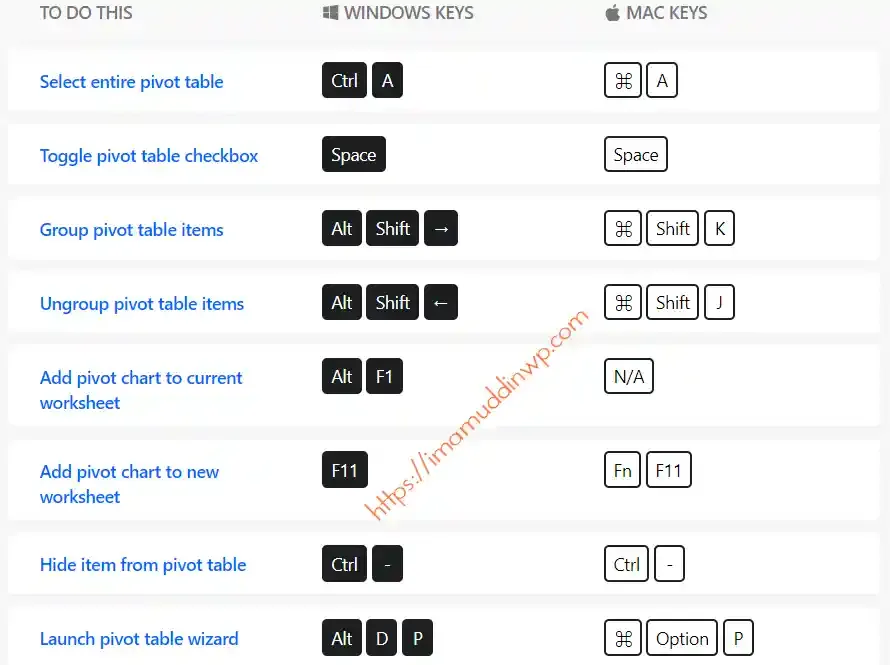
Let's see the details of the Shortcut For the Pivot Table In Excel MAC accordingly.
- Open a new Excel worksheet.
- Highlight the data range: Click on any cell within your data range, then press
Command+Ato select the entire data range. - Create a pivot table: Press
Command+Tto open the PivotTable dialog box. This keyboard shortcut sequence should beCommand+T. - Choose data for the pivot table: A dialog box will appear. Press
Enterto select the range of data for your pivot table. If your data range was already selected, just pressEnteragain. - Specify location: Choose where you want the pivot table to be placed. Press
Tabto select the location options, and then use the arrow keys to navigate to the desired location. PressEnterto confirm. - Add fields to the pivot table: The pivot table field list will appear on the right. Use the
Tabkey to navigate to the field list and the arrow keys to select the fields you want in your pivot table. PressEnterto add them. - Customize pivot table: To customize the pivot table, navigate to the pivot table using the
Tabkey and use theOptionkey to access the Ribbon and various options.
Please note, that these shortcuts are designed for Excel for Mac and may vary slightly depending on the version of Excel you are using. If you are using a different version of Excel or Excel for Windows, the shortcuts may be different.
You may also like...
Excel Shortcut For Pivot Table - Our Last Words
We hope you have got a nice Excel Tips And Tricks from this post. If you have any more queries about the Excel Shortcut For Pivot Table, please let us know. Thank you.
![Excel Shortcut For Pivot Table - [Top 10 Shortcut For Pivot Table]](https://blogger.googleusercontent.com/img/b/R29vZ2xl/AVvXsEihhbCNv3Hx7fIU_wOg3Aj6NQvdISKL70nhfJVyaYHgN9GZUNRdbsIgFO8Zu2Ix86JYfL_O0eYH2MCRATMIzhjkkcWLU3Dc91GOyg9jllzqdIgYGvOrfZOeB7ubaNeD9eM5TWRQcuwxdEtKiu9TJzepRb5KHpRXwBHVVZteYmeBeG4a2gZKONo5V5yCEJkh/w200-h200-p-k-no-nu/Excel-Shortcut-For-Pivot-Table-imamuddinwp.webp)