Excel Shortcuts PDF One-page - Intro
Excel shortcuts PDF one page typically refers to a condensed document that lists Excel shortcuts on a single page in PDF format. These shortcuts are typically keyboard combinations or sequences that allow users to perform tasks more quickly and efficiently in Microsoft Excel.
Excel shortcuts PDF one page refers to a document in PDF format that contains a list of keyboard shortcuts for Microsoft Excel, condensed onto a single page. This document is likely designed for quick reference, allowing users to access commonly used Excel shortcuts without having to navigate through menus or use the mouse. It's a handy tool for increasing efficiency and productivity when working with Excel spreadsheets. Today's topic is regarding the Advanced Excel Shortcuts PDF along with Excel Shortcuts PDF One-page.
Table of Contents...
Excel Shortcuts PDF One Page
An Excel Shortcuts PDF One Page containing Excel shortcuts is useful because it can be printed out and kept near the computer for easy reference. This is especially helpful for users who are new to Excel or for those who want to improve their proficiency in the software.
Advanced Excel Shortcuts PDF
The PDF format is a common way to distribute such information because it allows for easy printing and sharing. An Advanced Excel Shortcuts PDF means that all the information is condensed onto a single page, making it easy to glance at and use as a reference while working in Excel.
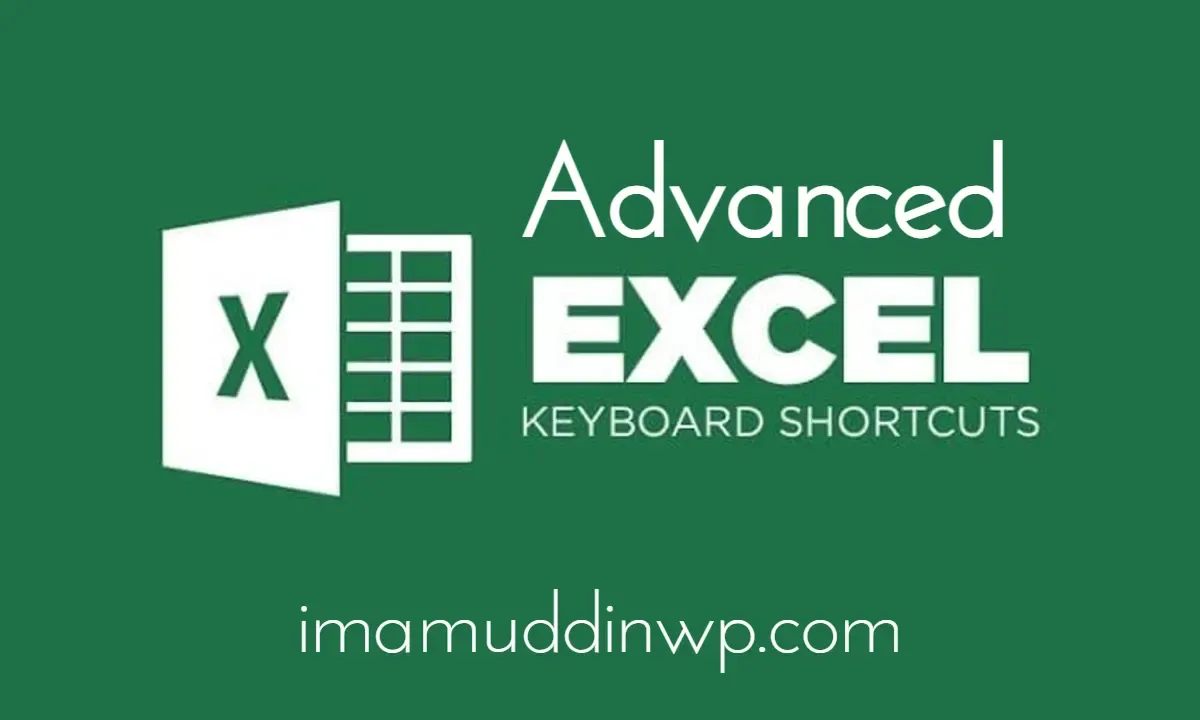
Let us discuss in detail regarding the Advanced Excel Shortcuts PDF accordingly:
Advanced Excel Shortcuts PDF - A-Z
- Ctrl + A: Select the entire worksheet or range.
- Ctrl + B: Applies or removes bold formatting.
- Ctrl + C: Copies the selected cells.
- Ctrl + D: Fills the selected cell with the contents of the cell above.
- Ctrl + E: Center aligns the selected cells.
- Ctrl + F: Opens the 'Find and Replace' dialog box.
- Ctrl + G: Opens the 'Go To' dialog box.
- Ctrl + H: Opens the 'Find and Replace' dialog box, with the Replace tab selected.
- Ctrl + I: Applies or removes italic formatting.
- Ctrl + J: Justifies the text in the selected cells.
- Ctrl + K: Inserts a hyperlink.
- Ctrl + L: Opens the 'Create Table' dialog box.
- Ctrl + M: Adds a new row or column to the selected range.
- Ctrl + N: Creates a new workbook.
- Ctrl + O: Opens a workbook.
- Ctrl + P: Opens the 'Print' dialog box.
- Ctrl + Q: Inserts a new worksheet.
- Ctrl + R: Copies the formula from the cell to the right into the selected cell.
- Ctrl + S: Saves the workbook.
- Ctrl + T: Inserts a new table.
- Ctrl + U: Underlines the text in the selected cells.
- Ctrl + V: Pastes the copied cells.
- Ctrl + W: Closes the workbook.
- Ctrl + X: Cuts the selected cells.
- Ctrl + Y: Redoes the last action.
- Ctrl + Z: Undoes the last action.
Advanced Excel Shortcuts PDF - Number Keys Shortcuts
- Ctrl + 1: Displays the Format Cells dialog box
- Ctrl + 2: Applies or removes bold formatting
- Ctrl + 3: Applies or removes italic formatting
- Ctrl + 4: Applies or removes underlining
- Ctrl + 5: Applies or removes strikethrough
- Ctrl + 6: Alternates between hiding objects, displaying objects, and displaying placeholders for objects
- Ctrl + 7: Displays or hides the Standard toolbar
- Ctrl + 8: Toggles the outline symbols
- Ctrl + 9: Hides the selected rows
- Ctrl + 0: Hides the selected columns
Advanced Excel Shortcuts PDF - Special Keys Shortcuts
- Ctrl + +: Displays the Insert dialog box to insert blank cells
- Ctrl + -: Displays the Delete dialog box to delete the selected cells
- Ctrl + Shift + F: Applies the General number format
- Ctrl + Shift + P: Opens the Format Cells dialog box with the Font tab selected
- Ctrl + Shift + A: Inserts the argument names and parentheses for a function, after you type a valid function name in a formula
- Ctrl + Shift + B: Formats the selected text or number with the bold style
- Ctrl + Shift + C: Copies the value from the selected cell to the Clipboard, without including the formula
- Ctrl + Shift + D: Uses the Fill Down command to copy the contents and format of the topmost cell of a selected range into the cells below
- Ctrl + Shift + E: Applies the Scientific number format with two decimal places
- Ctrl + Shift + F: Opens the Format Cells dialog box with the Font tab selected
- Ctrl + Shift + G: Opens the Go To dialog box
- Ctrl + Shift + H: Applies the Hyperlink style
- Ctrl + Shift + I: Applies the Italic style
- Ctrl + Shift + J: Changes the case of the selected text to all lowercase
- Ctrl + Shift + K: Applies the Strike style
- Ctrl + Shift + L: Applies the List Bullet style
- Ctrl + Shift + M: Adds or removes a comment
- Ctrl + Shift + N: Applies the Normal style
- Ctrl + Shift + O: Selects all cells that contain comments
- Ctrl + Shift + P: Opens the Format Cells dialog box with the Font tab selected
- Ctrl + Shift + Q: Toggles the display of all comments in the worksheet
- Ctrl + Shift + R: Uses the Fill Right command to copy the contents and format of the leftmost cell of a selected range into the cells to the right
- Ctrl + Shift + S: Opens the Save As dialog box to save the active file with a new name or format
- Ctrl + Shift + T: Opens the Create Table dialog box
- Ctrl + Shift + U: Applies the Underline style
- Ctrl + Shift + V: Displays the Paste Special dialog box
- Ctrl + Shift + W: Closes the selected workbook window
- Ctrl + Shift + X: Inserts a new worksheet
- Ctrl + Shift + Y: Applies the Currency format with two decimal places (negative numbers in parentheses)
- Ctrl + Shift + Z: Uses the Undo or Redo command to reverse or restore the last automatic correction when AutoCorrect Smart Tags are displayed
- Ctrl + Shift + Enter: Enters a formula as an array formula
- Ctrl + Shift + Space: Select the entire worksheet
- Ctrl + Shift + Tab: Switches between open workbooks or windows
- Ctrl + Shift + Page Down: Select the current and next sheet in a workbook
- Ctrl + Shift + Page Up: Select the current and previous sheet in a workbook
- Ctrl + Shift + Arrow Key: Extends the selection of cells to the last nonblank cell in the same column or row as the active cell, or if the next cell is blank, extends the selection to the next nonblank cell
- Ctrl + Shift + Home: Extends the selection of cells to the beginning of the worksheet
- Ctrl + Shift + End: Extends the selection of cells to the last used cell on the worksheet (lower-right corner)
- Ctrl + Page Down: Moves to the next sheet in a workbook
- Ctrl + Page Up Moves to the previous sheet in a workbook
- Ctrl + Tab: Switches to the next open workbook
- Ctrl + `: Switches between displaying cell values and displaying formulas in the worksheet
- Ctrl + ~: Applies the General number format
- Ctrl + !: Applies the Comma style with two decimal places
- Ctrl + @: Applies the Time format with the hour and minute, and AM or PM
- **Ctrl + #: Applies the Date format with the day, month, and year
- Ctrl + $: Applies the Currency format with two decimal places (negative numbers in parentheses)
- Ctrl + %: Applies the Percentage format with no decimal places
- Ctrl + ^: Applies the Exponential number format with two decimal places
- Ctrl + &: Applies the Outline border
- Ctrl + _: Removes the outline border from the selected cells
- **Ctrl + Ctrl + =: Inserts a new row or column
- Ctrl + -: Deletes the selected rows or columns
- Ctrl + Arrow Key: Moves to the edge of the current data region in a worksheet
- Ctrl + Space: Select the entire column of the active cell
- Shift + Space: Select the entire row of the active cell
Advanced Excel Shortcuts PDF - Function Keys Shortcuts
- F1: Displays the Help task pane
- F2: Edits the active cell and positions the insertion point at the end of the cell contents
- F3: Displays the Paste Name dialog box
- F4: Repeats the last command or action, if possible
- F5: Displays the Go To dialog box
- F6: Switches between the worksheet, Ribbon, task pane, and Zoom controls
- F7: Displays the Spelling dialog box to check spelling in the active worksheet or selected range
- F8: Turns Extend mode on or off. In Extend mode, Extended Selection appears in the status line, and the arrow keys extend the selection
- F9: Calculates all worksheets in all open workbooks
- F10: Turns KeyTips on or off
- F11: Creates a chart of the data in the current range in a separate chart sheet
- F12: Displays the Save As dialog box
Excel Shortcut Keys PDF
If you are looking for the Excel Shortcut Keys PDF, you can follow our other important article: Excel Shortcut Keys PDF - [MS Excel Shortcut Keys | PDF]. We hope you will get excellent ideas for MS Excel Shortcut.
Advanced Excel Shortcut Keys And Formulas PDF
An Advanced Excel Shortcut Keys And Formulas PDF generally refers to a document that contains a concise list of keyboard shortcuts or commands that can be used in Microsoft Excel. These shortcuts are designed to help users perform common tasks more efficiently, such as navigating the interface, entering data, formatting cells, and managing worksheets. The document is usually formatted in a compact manner, typically fitting on a single page for easy reference.
Excel Shortcuts PDF One Page Free Download
If you're looking for an Excel Shortcuts PDF One Page Free Download, you can typically find these online by searching for Excel shortcuts PDF or Excel keyboard shortcuts PDF There are many resources available that provide a comprehensive list of Excel shortcuts that you can use to improve your productivity.
Here we included a download link of Excel Shortcuts PDF One Page Free Download for you:
Advanced Excel Keyboard Shortcuts PDF
Having an Advanced Excel Keyboard Shortcuts PDF can be particularly useful for both beginners who are just learning Excel and for experienced users who want a quick reminder or reference for commonly used shortcuts.
Why do you need Excel Shortcuts PDF One Page?
Creating a one-page PDF that summarizes the most important Excel shortcuts can be quite helpful for users who want to quickly reference these shortcuts without having to browse through longer guides or manuals.
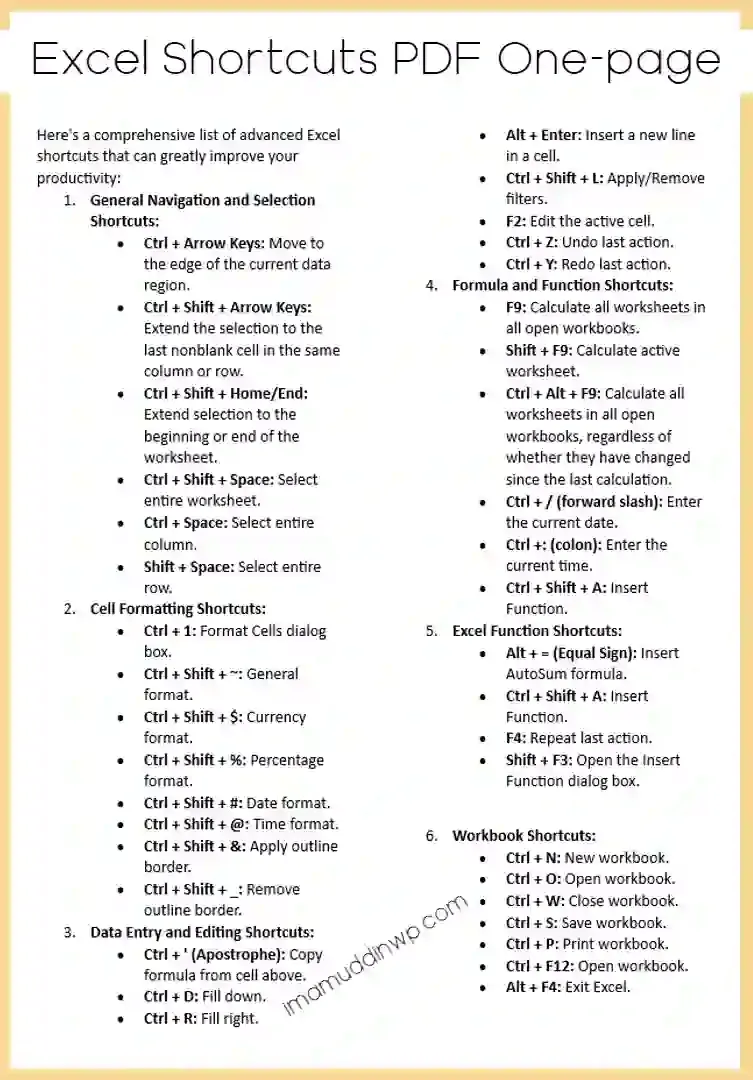
Here's why a one-page Excel shortcut PDF can be beneficial for you:
- Convenience and Quick Reference: A one-page PDF is easy to print and keep nearby, like on a desk or pinned to a wall. It provides an at-a-glance reference for frequently used Excel keyboard shortcuts.
- Efficiency and Productivity: By memorizing and regularly using keyboard shortcuts, Excel users can significantly increase their efficiency and productivity. A one-page PDF can serve as a constant reminder to use shortcuts instead of the mouse for various tasks.
- Learning and Familiarization: For beginners or infrequent users of Excel, having a concise list of shortcuts can help them learn and familiarize themselves with the most useful Excel functions and commands quickly.
- Accessibility: A one-page PDF can be easily shared via email, uploaded to a shared drive, or made available on an intranet or shared workspace for colleagues to access. It can also be used as training material in Excel workshops or courses.
- Customization and Personalization: The user can easily edit and customize the PDF to include their preferred shortcuts, making it more tailored to their specific needs and workflows.
- Visual Representation: Some people find that having a visual representation of the shortcuts is more intuitive and easier to remember than just a text list.
- Printable and Portable: Unlike online guides or tutorials, a one-page PDF can be printed and taken anywhere, making it useful for people who need to use Excel on the go or in situations where internet access is limited.
- Time-Saving: Having a list of shortcuts can save time by minimizing the need to search for commands or functions within Excel's menus and ribbons.
You may also like...
Excel Shortcuts PDF One-page [Advanced Excel Shortcuts PDF] - Our Final Words
In conclusion, now we can say having a one-page PDF of Excel Shortcuts provides a convenient, efficient, and easily accessible resource for users to quickly reference and improve their Excel skills.
A one-page Excel shortcuts PDF provides a convenient, portable, and efficient way for users to reference and familiarize themselves with the most important Excel Keyboard Shortcuts, ultimately enhancing their productivity and efficiency when working with Excel. Hope you have learned a lot from this important article on Advanced Excel Shortcuts PDF. If you have any more questions about the Excel Shortcuts PDF One-page, please let us know. Thanks in advance.
![Excel Shortcuts PDF One-page [Advanced Excel Shortcuts PDF]](https://blogger.googleusercontent.com/img/b/R29vZ2xl/AVvXsEjA7nyR8TeExf9YP6oVrgiqxznekyQQ5wCAjGBbQ8g1PkypkrXwQ7BSXM7TbKFkfPE-x7_5Vqdl-eebYbdOFjiRKgwbezbsOj2qvZtR6rzGUz3HwmxxDi3sctz1zUNow267kO3UVv9MsEf_xWm3HxVXkqXj0tAaplsPcPKxyKnuyqTv4ipRl86zJlujmyMA/w200-h200-p-k-no-nu/advanced-excel-shortcuts-pdf-imamuddinwp.webp)